PowerWeb
PowerWeb lets you work with vaults in a supported web browser.
PowerWeb works nearly identical to Meridian PowerUser except for the following limitations:
| PowerUser | PowerWeb |
|---|---|
|
Configurable window layout |
Not supported |
| Local PC document templates | Not supported |
|
Thumbnail view |
Not supported |
|
Assembly import tool |
|
|
Briefcases |
|
|
Email integration |
|
|
History baselines |
Not supported |
| Scanner support | Not supported |
| Global Collaboration Framework support | Not supported |
| Saved search settings | Create And Edit a Collection |
| Unlock a master document that is the current document | Unlock a Master Document From the Project Copy |
| Expand all folders in navigation trees | Not supported |
|
Some VBScript objects, properties, and methods |
|
| Automatic Inventor, SolidWorks, Revit, Office title block/property synchronization | Not supported |
| Not supported | Meridian Cloud Analytics property page for projects |
| Not supported | Workflow diagram accessibility and usability optimizations |
| Not supported | Open documents from within the assembly browser |
| Not supported | Unlink From Meridian Portal command. |
You can find topics that describe how to use PowerWeb to perform common tasks throughout this guide .
.
- If you will be viewing documents or making changes to them with PowerWeb, only log on to Meridian with the same account with which you logged on to Windows. This will ensure that the correct versions of documents are managed in your local workspace.
- If you will be making changes to documents and your connection to the Meridian application server is not over a LAN, set Application Integration to Remote mode as described in Application Integration Options. This will synchronize the vault with your changes using the Internet for best performance and reliability.
The following figure identifies the various areas of the PowerWeb window when browsing a vault.
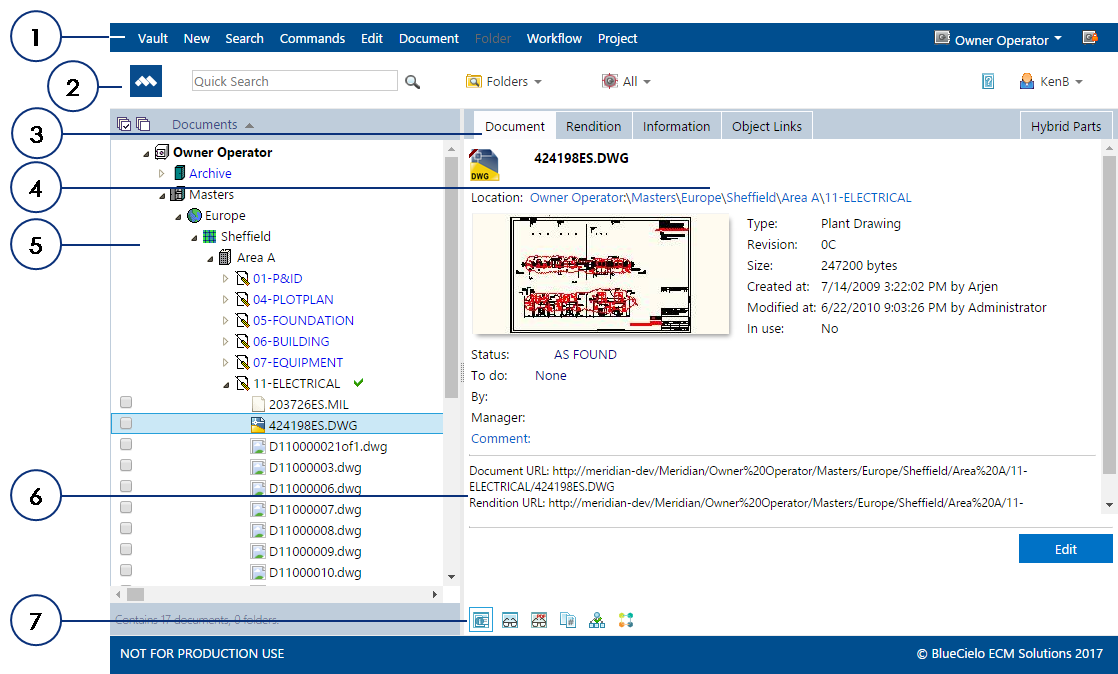
The following table describes each area of the application window.
| Number | Name | Description |
|---|---|---|
|
1 |
Ribbon/menu bar |
Ribbon of Meridian commands. The commands listed on the various menus are the same as those on the shortcut menu. At the right end of the bar are a list for changing the current vault and an icon to log off. Note:
If the Show ribbon menus option is disabled as described in Personal Preferences, the menu bar appears below the context bar instead of the ribbon. |
|
2 |
Context bar |
On the left side, provides a quick search tool and lists for changing the navigation view and current scope. On the right side, provides icons to change your preferences, view this User's Guide in a browser window, and log off. Note:
If the Show ribbon menus option is enabled as described in Personal Preferences, the ribbon appears above this bar instead of the menu bar (5). |
|
3 |
Property page tabs |
Click to display sets of related properties for the selected item. The quantity and names of property pages varies with the currently selected item or document type. If the document is a hybrid, a special Hybrid Parts property page tab appears at the right side that will show a list of the available hybrid parts for the selected document. |
|
4 |
Document pane |
Displays the property pages for the selected item, if one is selected. Activate shortcut menus as described in Shortcut Menus. If no document or folder is selected, a General property page shows applicable information for the various types of views that are active in the navigation pane:
|
|
5 |
Navigation pane |
One of various hierarchical views of the vault contents. Select another view from the list in the context bar. Activate shortcut menus as described in Shortcut Menus. |
| 6 | URLs |
Addresses of the selected document and its rendition (if available) that you can copy to the Clipboard and paste in other documents or systems to create a link to the document. |
| 7 | View bar | Click an icon to show related read-only data in the document pane. The available views depend on the selected document from among: Document, View Document, View Rendition, Revisions, References, Master and Project Copies, Workflow Diagram, and Tags. Each view (except Document) can be undocked as a separate window. |
As with most web pages, blue text in PowerWeb indicates a hyperlink. PowerWeb displays hyperlinks for opening folders and the document log.
